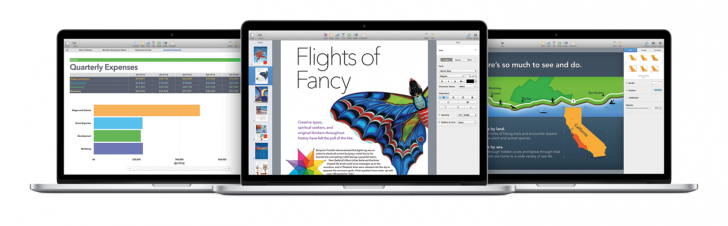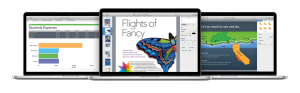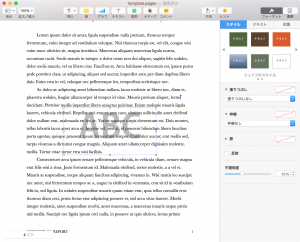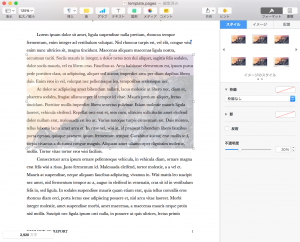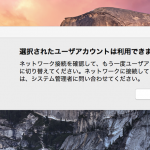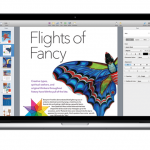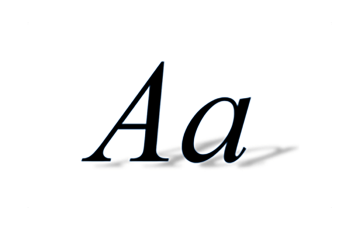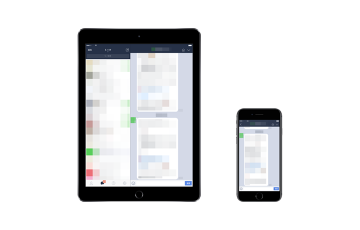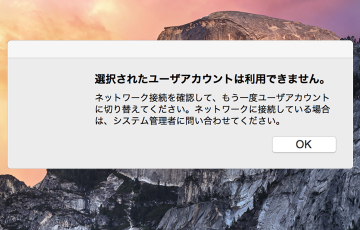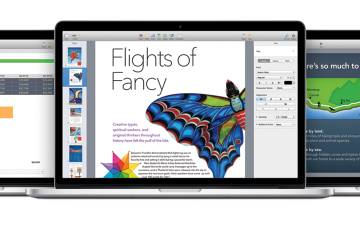前回の記事では、テキストとオブジェクトを独立して移動する方法をご紹介しました。
「テキスト折り返し」とは?
前回の事項に関連して、「テキスト折り返し」とはなにか、見ていきましょう。
Pagesにオブジェクトを挿入すると?
「テキスト折り返し」にはどのようなスタイルがあるのか知るために、まずはPagesにオブジェクトを挿入します。
四角形を挿入してみました。
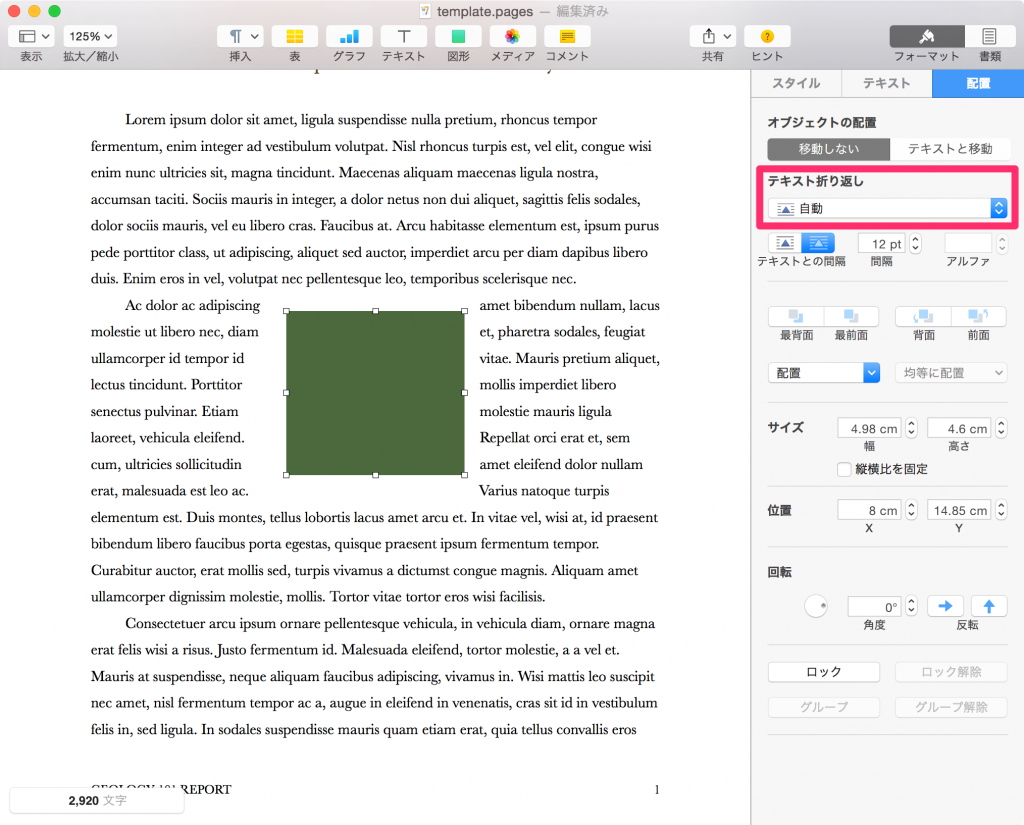
「フォーマット」→「配置」→「テキスト折り返し」を見ると、「自動」となっています。
「オブジェクトの配置」で、「移動しない」を選択した場合は、
「テキスト折り返し」の項目では、「自動」「周辺」「上下」「なし」の4つが選択できます。
「オブジェクトの配置」で、「テキストと移動」を選択した場合は、
上記の4つに加えて、「インライン(テキストあり)」が選択できます。
スタイルの違い
「自動」「周辺」「上下」「なし」「インライン(テキストあり)」の5つで、どのようなスタイルになるのか、見てみましょう。
「自動」の場合
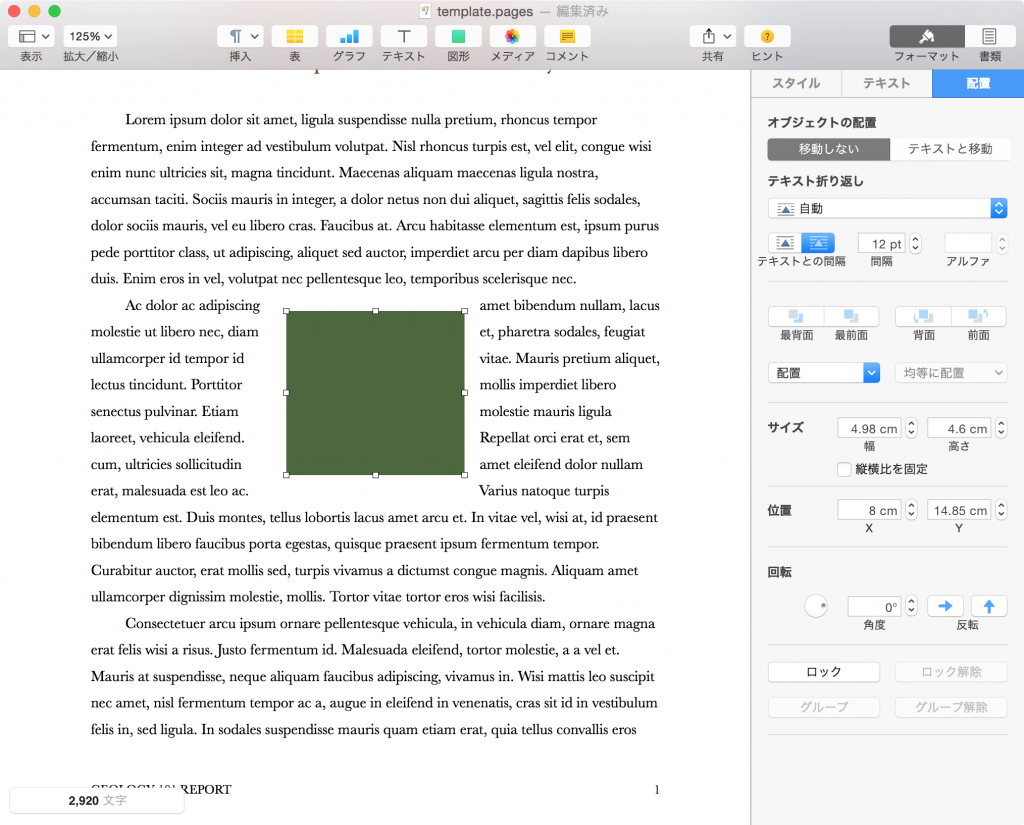
オブジェクトを囲むようにテキストが配置されます。
「周辺」を選択しても同じ結果となりました。アイコンを見ると「自動」と「周辺」では三角形の場合にスタイルが異なりそうでしたが、三角形でやってみても両者のスタイルは一緒でした。
「上下」の場合
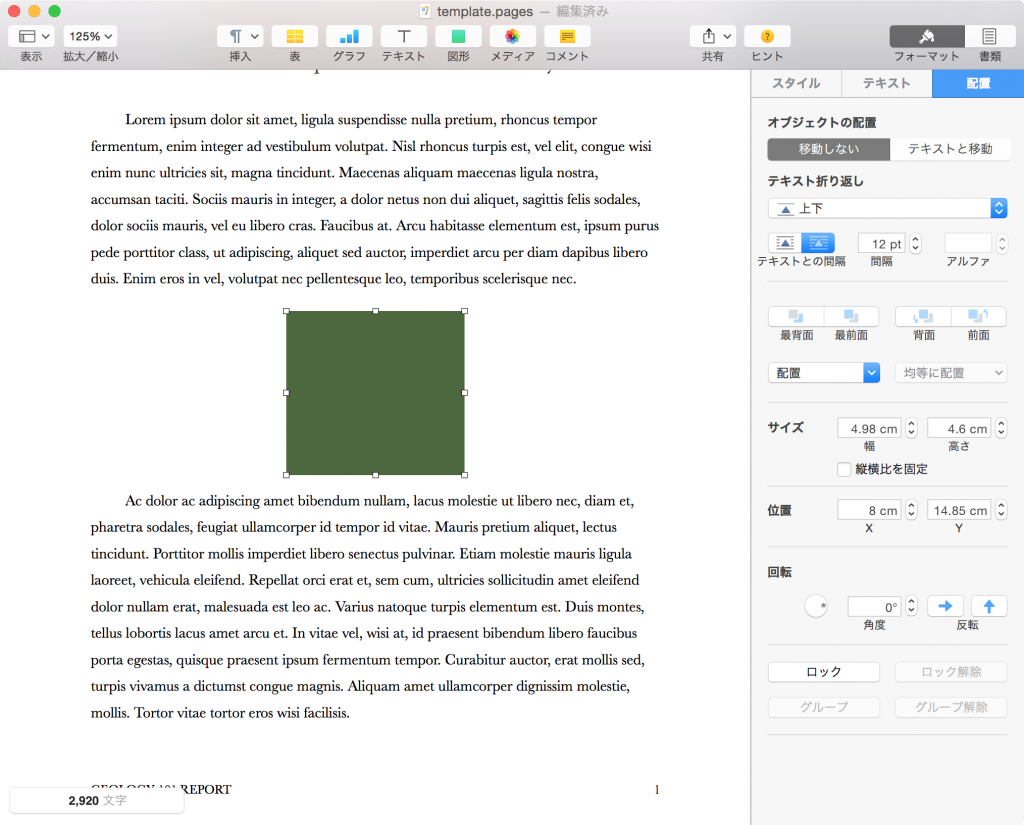
オブジェクトの上方、下方にテキストが配置されます。周りにテキストがないので、スッキリして見やすいのではないでしょうか、
「なし」の場合
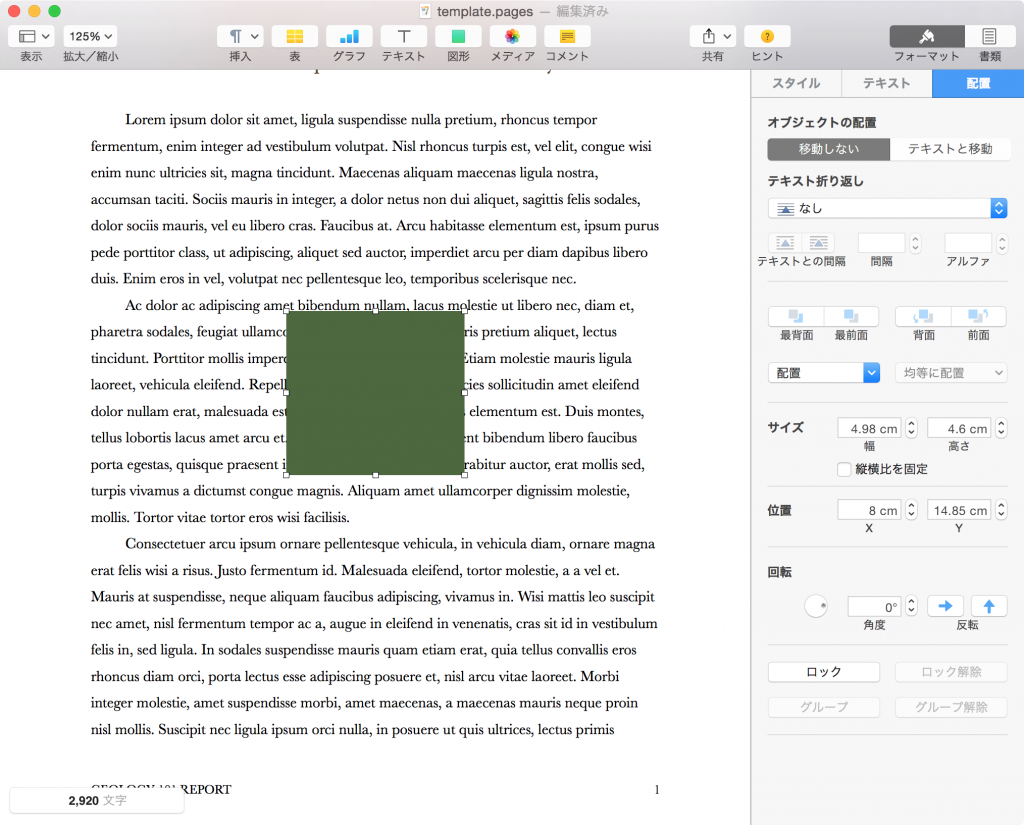
文字を全く無視して上書きしていますね。オブジェクトを透明にしてみると、どうなっているかよく分かります。
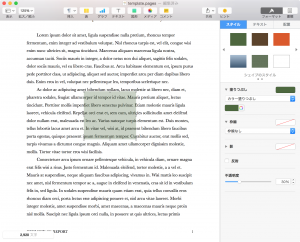
「インライン(テキストあり)」の場合
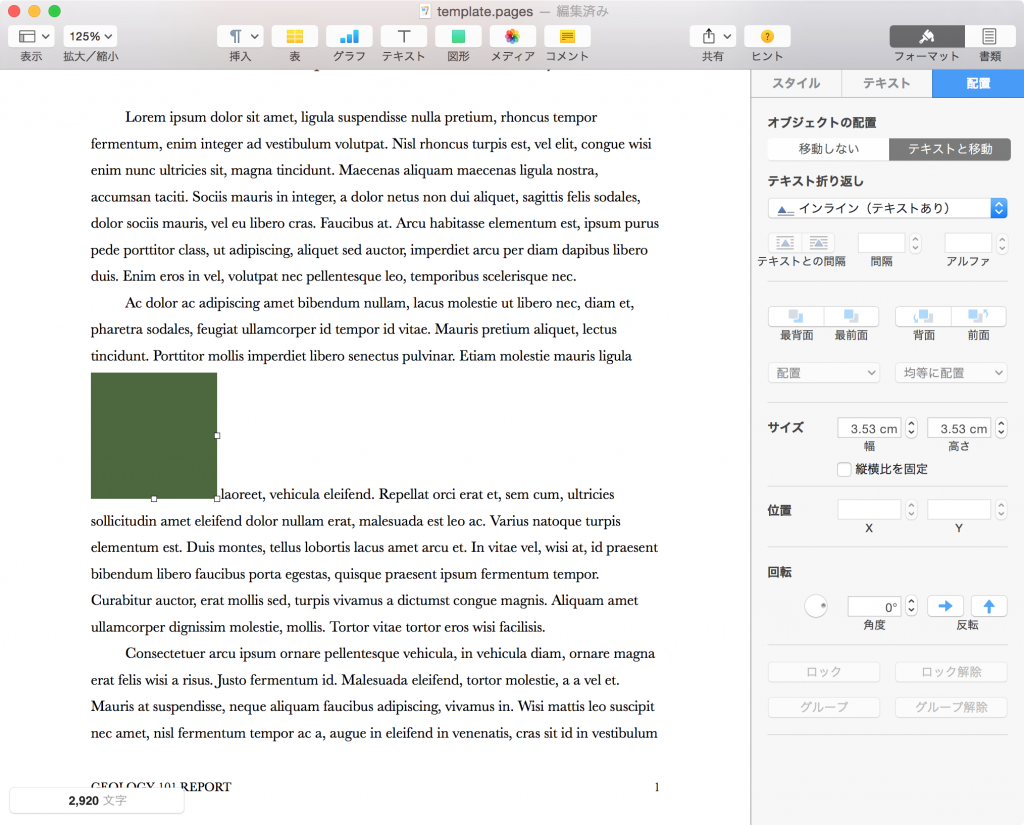
本文のテキストと一緒に並びます。オブジェクトの移動はほぼできません。
どれを選べばいいの?
「自動」「周辺」「上下」「なし」「インライン(テキストあり)」の5つのスタイルを見てみましたが、どのようなときにどれを使ったらよいのかということになります。
おおまかに、特徴を記しました。
「自動」「周辺」
紙面上のスペースの有効活用しつつ、見やすさを両立できます。
「上下」
オブジェクトの周りにテキストが回り込まない分、スッキリとして見やすくなります。「自動」「周辺」に比べると、スペースを使用します。
「なし」
テキストがどこにあるか、ということを考えずに、好きな場所にオブジェクトを配置できます。
紙に写真を貼り付けるような感覚で自然に作業できるので、ワープロソフトの動きにイライラしてきたら、とりあえずこれを選んでみましょうw
また、オブジェクトを不透明にすることで、透かしのような役割をさせることができます。
文字はもちろん、画像を半透明にして入れることでオシャレな文書を作成できます。
「インライン(テキストあり)」
インラインは、本文と画像をガッチリとリンクさせたい時に使うとよいでしょう。デコメ絵文字のような感覚といったらよいでしょうか、文字とほぼ同サイズの記号を入れる時に使えそうです。
しかし、文書に画像や図形を入れたいという場合は、「インライン」はオススメできません。テキストとガッチリとリンクしている分、オブジェクト単体では移動の自由がきかないためです。
まとめ
それぞれのオブジェクトの配置方法の特徴がお分かり頂けたでしょうか。今回示した特徴は、ほんの一部に過ぎません。というか、私の個人的な見解ですので、もっとたくさんの効果的な活用方法もあるかと思います。大切なのは、いろいろと試してみることです。
設定項目があることを知らないと、「ワープロソフトってなんかきれいにいかないよな…」と納得しないまま文書を作成することになってしまったり、いつまでも思い通りに配置できず、イライラ…ということになってしまうともったいないので、この記事では簡単にご紹介しました。