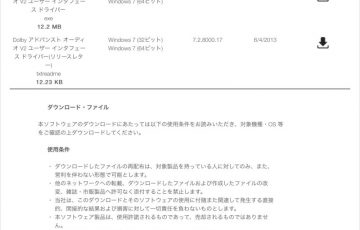Wi-Fiやイーサネットで接続されたローカルネットワークを使って、iPhoneに保存されている画像ファイルをWindows PCに転送する方法をご紹介します。
本記事では、こちらの手順でPCの準備が済んでいることを前提に、iPhoneからの転送操作を解説しています。
iPhoneからの転送操作
執筆時のiOSバージョンは14.3です。
転送に必要なアプリのインストール
iPhoneからPCに写真を転送するために「Documents by Readdle」を使います。
無料で使用することができるので、まずはAppStoreからインストールしてください。
PCへの接続設定を追加する
「Documents by Readdle」がインストールできたら、早速アプリを起動します。
まず、PCに接続するための設定を追加します。
1. 「接続先」タブに移動し、「接続先を追加」をタップする。
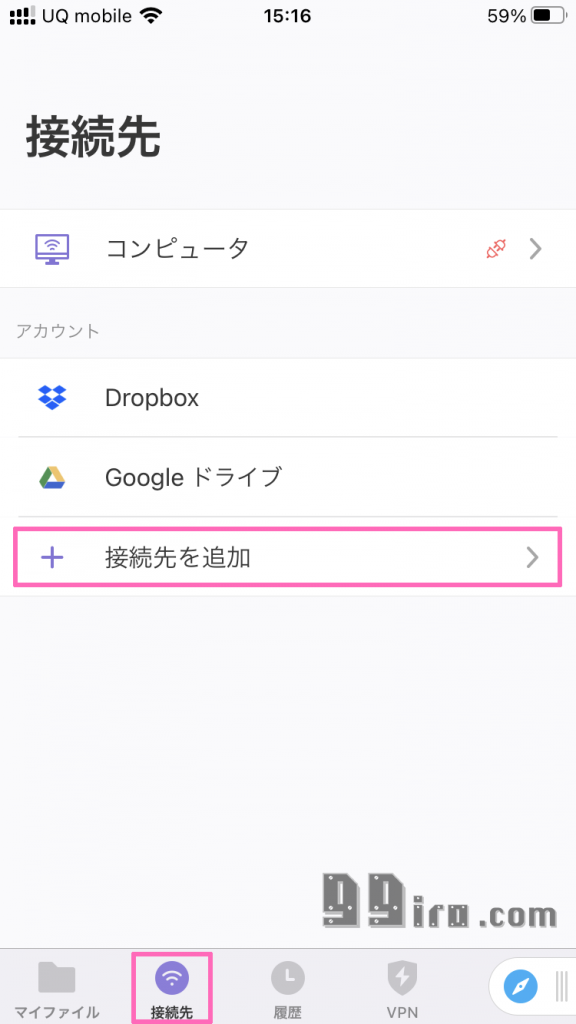
2. 「Windows SMB」をタップする。
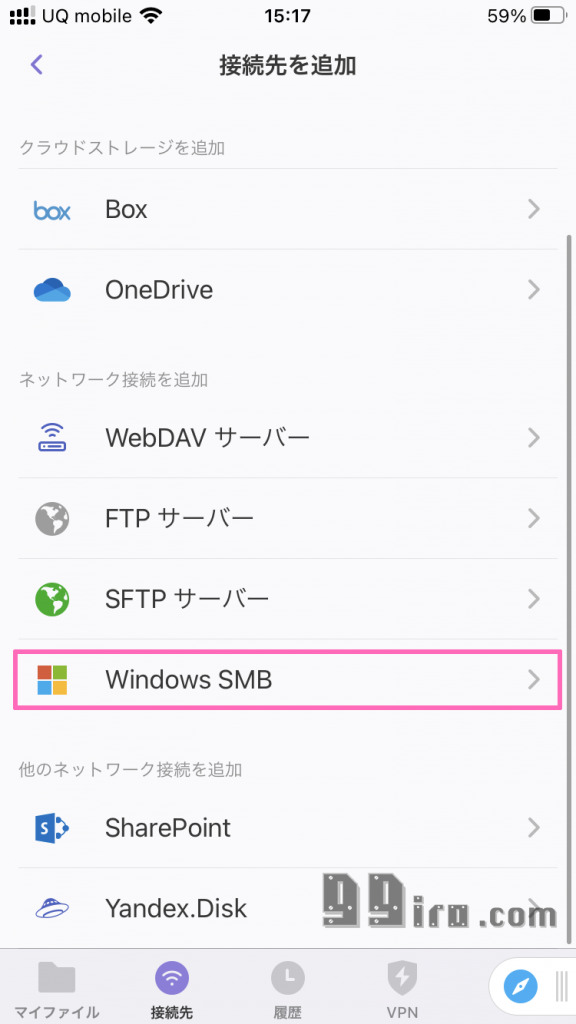
3. 接続に必要な情報を入力し、「完了」をタップする。
題名: 「PC」など、分かりやすい名前
URL: 「smb://」に続いて、PCの準備編で確認したIPv4アドレスを入力する
ログイン: Windows PCのアカウント名
パスワード: Windows PCのログインパスワード
*Microsoftアカウントを使用している場合は、メールアドレスとパスワードを入力します。
URL: 「smb://」に続いて、PCの準備編で確認したIPv4アドレスを入力する
ログイン: Windows PCのアカウント名
パスワード: Windows PCのログインパスワード
*Microsoftアカウントを使用している場合は、メールアドレスとパスワードを入力します。
IPv4 アドレスは定期的に変更されます。接続に失敗する場合は、PCの設定画面で確認してください。
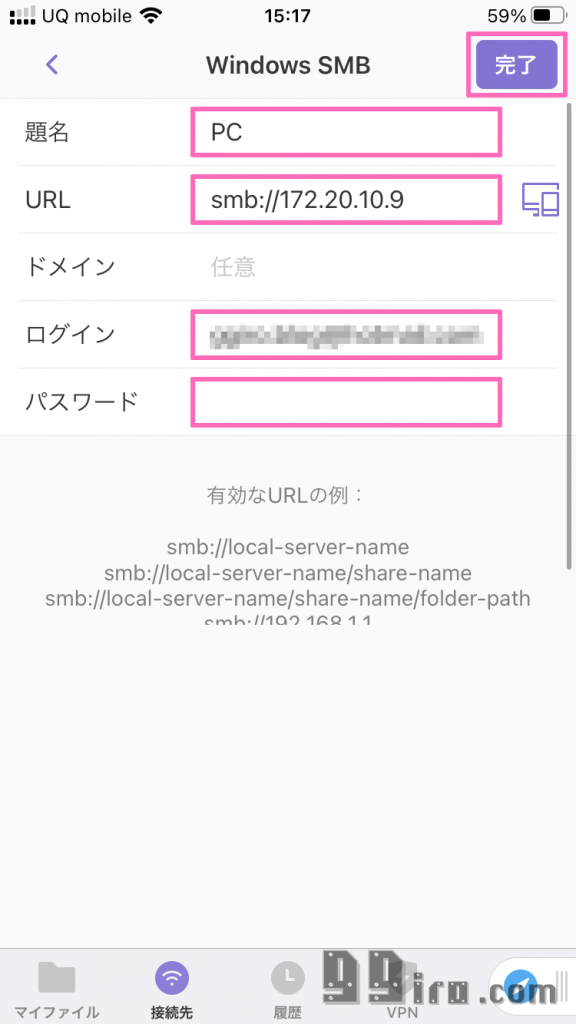
4. 接続が成功すると、PCで準備した共有フォルダーが表示される。
失敗する場合はこちらの記事に戻り、設定が正しいか確認してください。
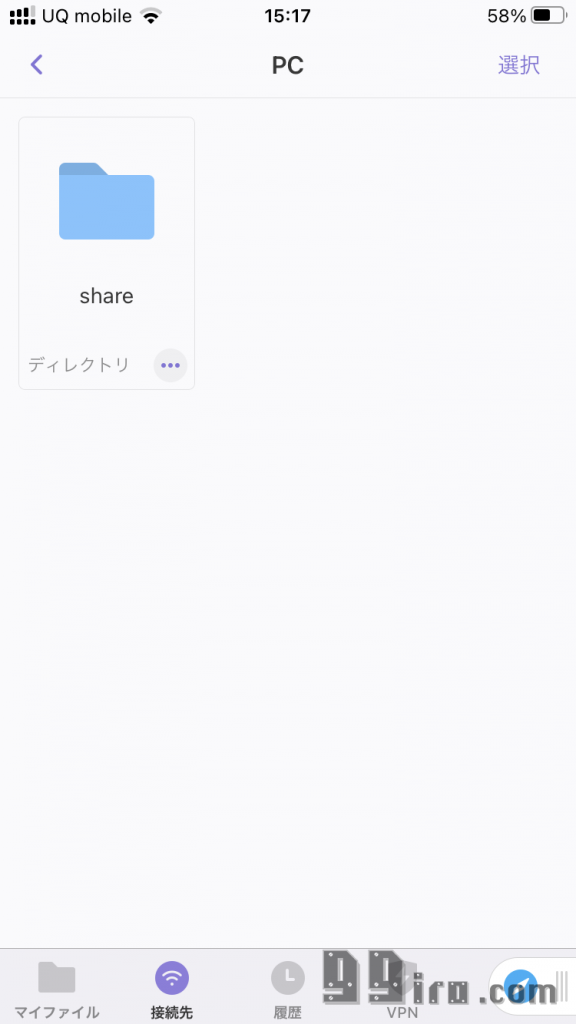
5. 共有フォルダーを開き、「+」をタップする。転送したい写真を選択したら、「取り込み」をタップする。
転送中はiPhone・PCそれぞれがスリープ状態にならないように注意してください。
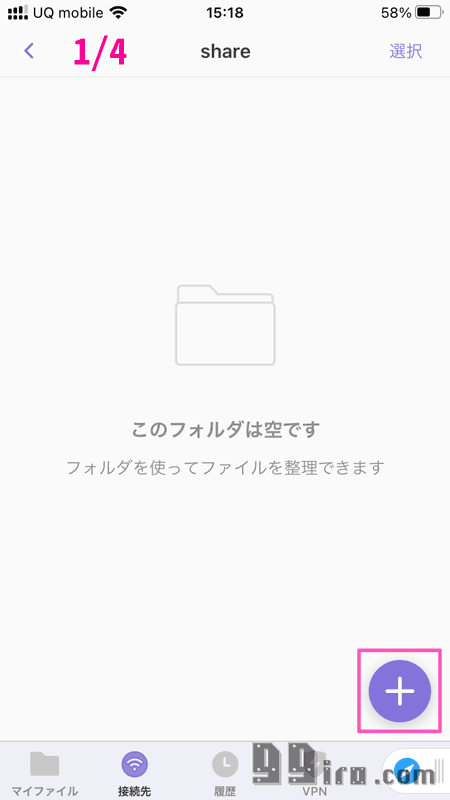
6. 転送が完了すると、「○○個のファイルをアップロードしました」と表示される。
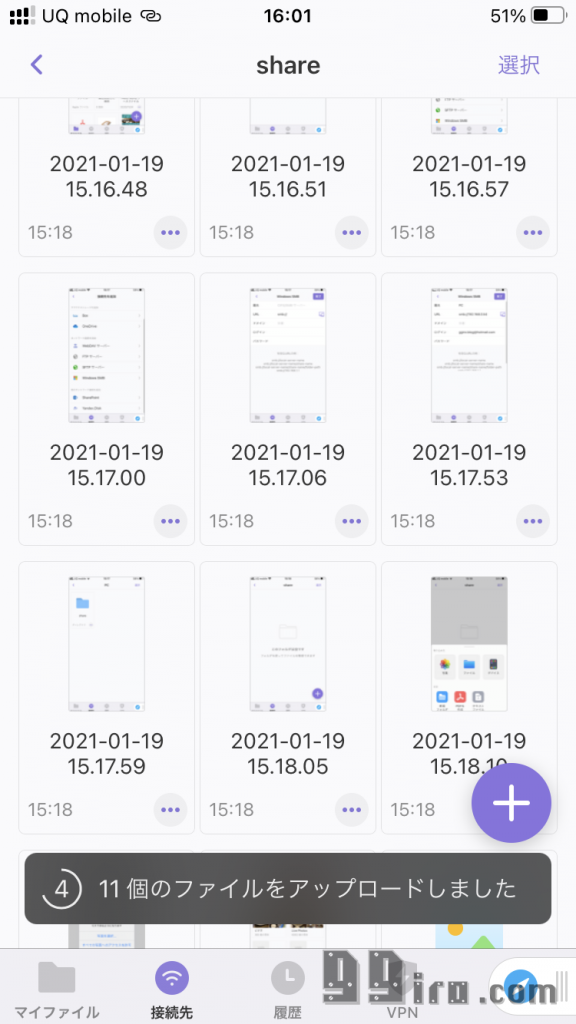
7. 画像がPCに転送されたことを確認する。
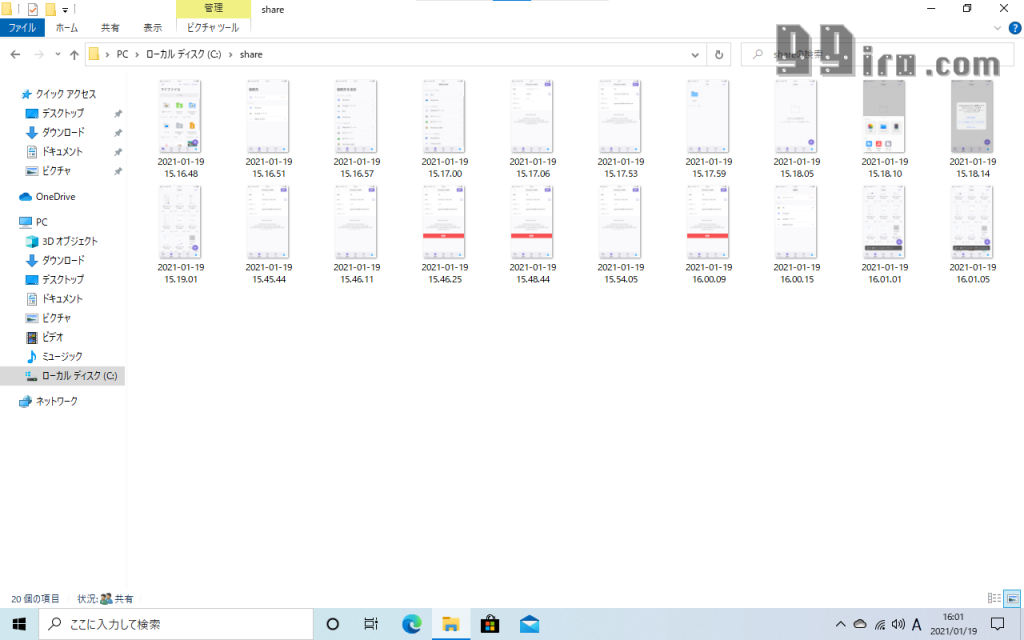
以上で、iPhoneからWindows PCに画像を転送する操作は終了です。転送された画像は、PC上で一般的な画像ファイルと同じように管理できます。
可能であれば、画像ファイルは別のハードディスクやクラウドストレージにもコピーして、大切なデータを守りましょう。