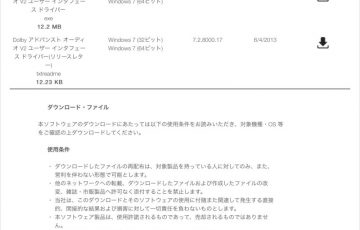Wi-Fiやイーサネットで接続されたローカルネットワークを使って、iPhoneに保存されている画像ファイルをWindows PCに転送する方法をご紹介します。
本記事では、転送に必要なPCの準備について解説しています。PCの準備が済んだら、こちらの手順で画像を転送します。
Windows PCの設定
ここでは、Windows 10 Home(バージョン20H2)を使用しています。
共有フォルダーの作成
1. iPhoneの写真を受け取るためのフォルダー(共有フォルダー)を任意の場所に作成する。
*ここでは、Cドライブに「share」という名前で作成した。
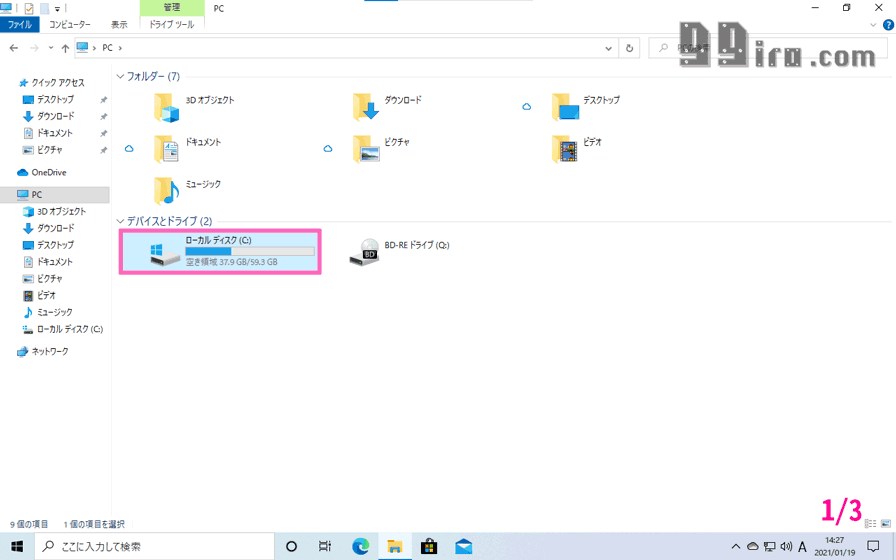
2. 作成したフォルダーを右クリックして、「プロパティ」を開く。
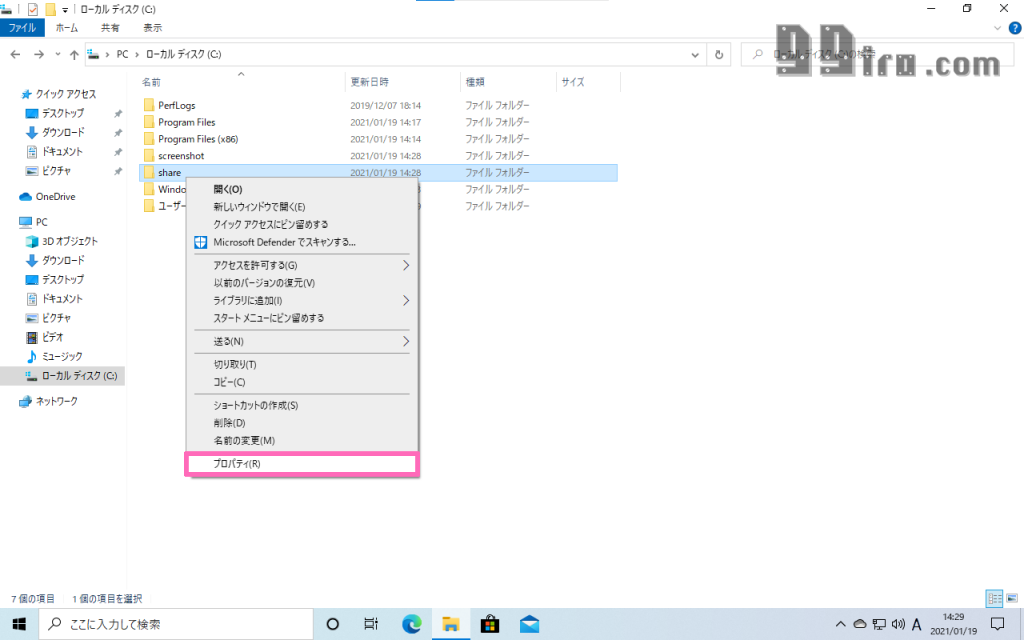
3. 「共有」タブに移動し、「詳細な共有」を開く。
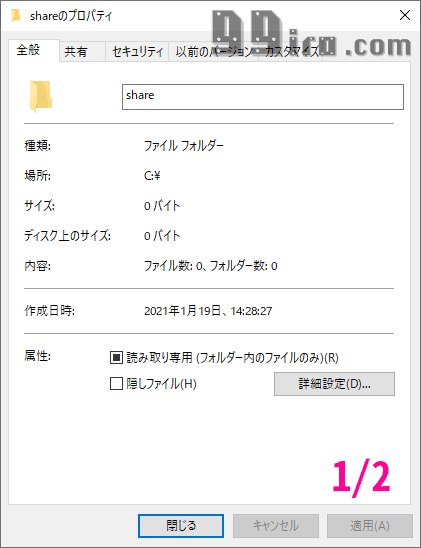
4. 「このフォルダーを共有する」にチェックを入れ、「アクセス許可」を開く。
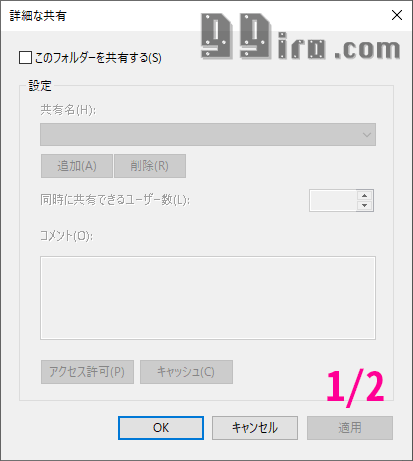
5. 「フルコントロール」と「変更」にチェックを入れ、「適用」→「OK」の順にクリックする。
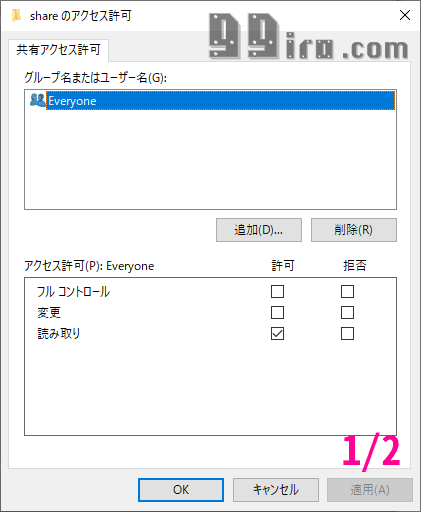
6. 「詳細な共有」の画面に戻ったら、「適用」→「OK」の順にクリックする。さらに「閉じる」をクリックする。
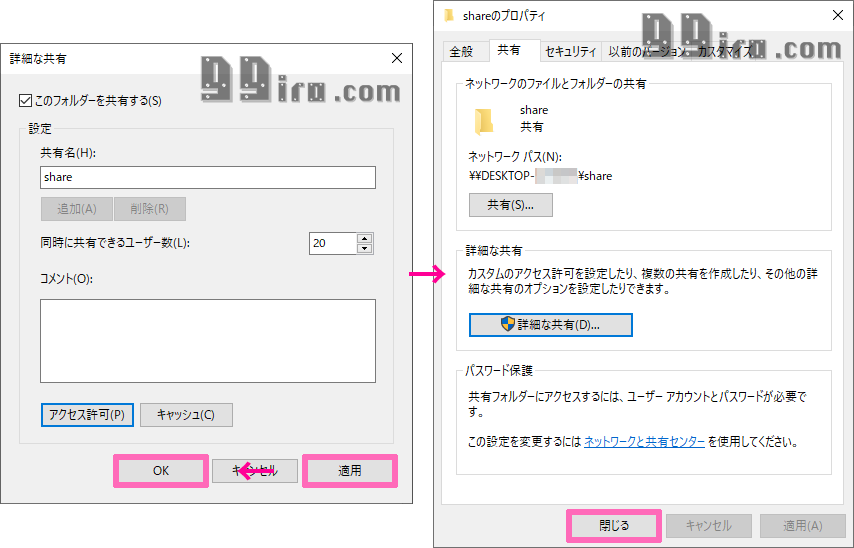
ファイル共有を有効にする
1. キーボードの「Windowsキー」を押しながら「X」キーを押す。画面左下のメニューから、「ネットワーク接続」を開く。
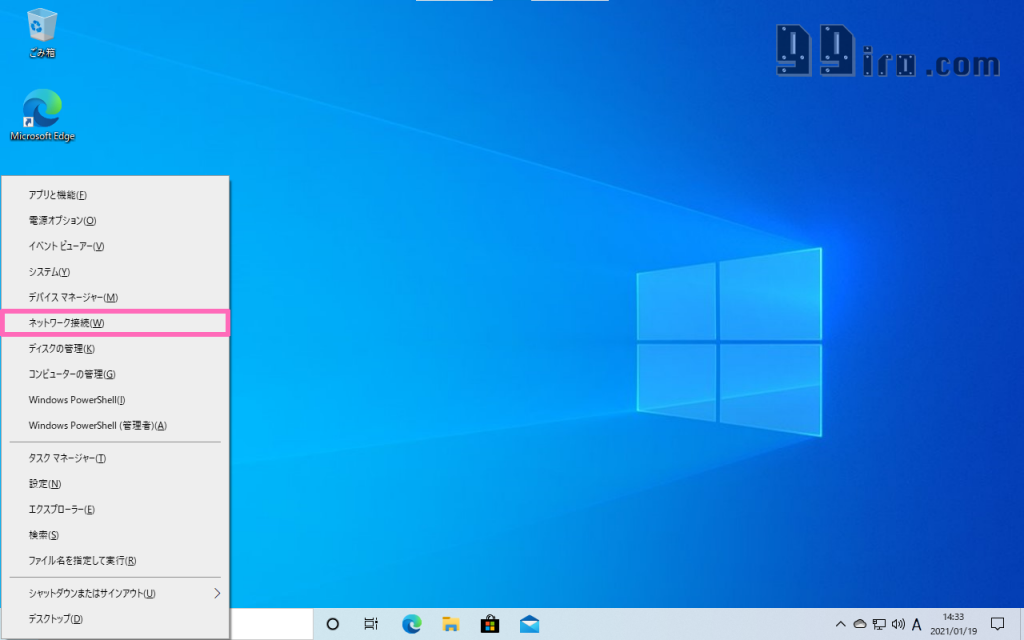
2. 「Wi-Fi」を開き、接続しているSSIDをクリックする。
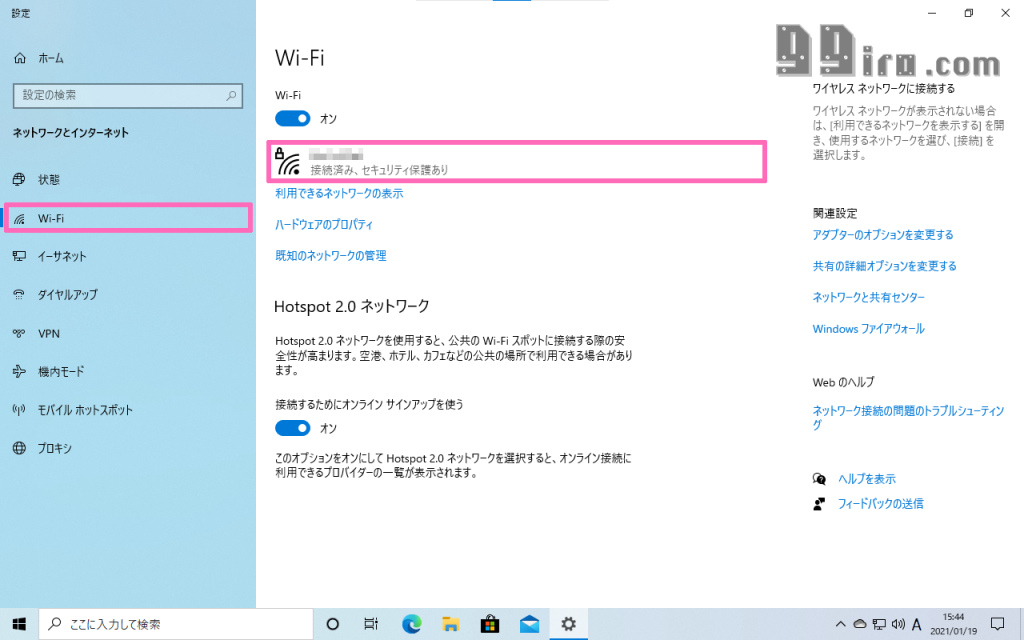
3. ネットワークプロファイルが「パブリック」になっていたら、「プライベート」に変更する。
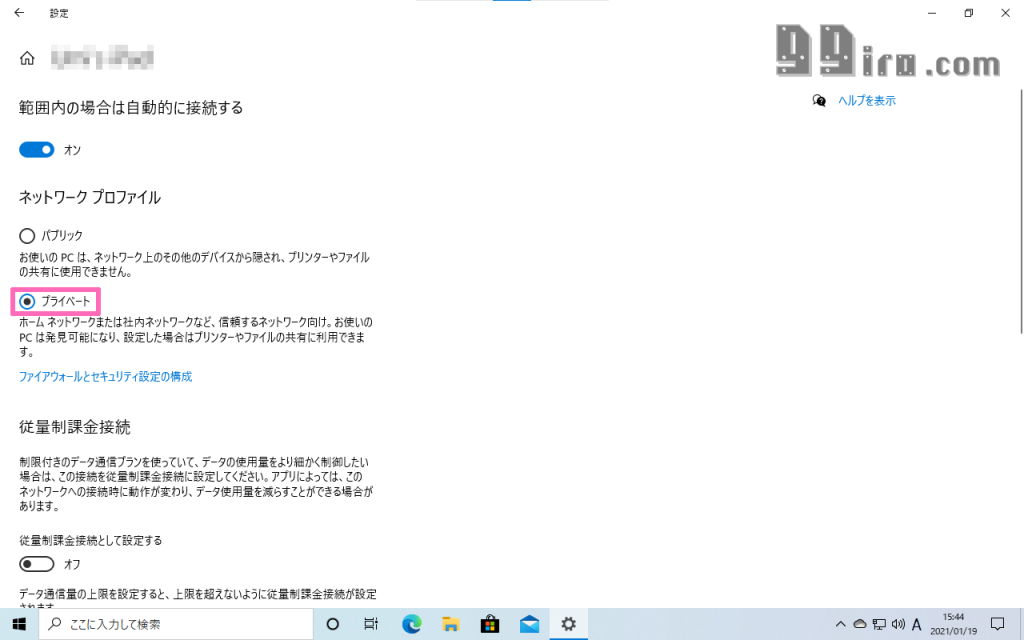
4. プロパティ欄の「IPv4 アドレス」を確認する。
後ほどiPhoneに入力する必要があるので、メモをしてください。
このアドレスは、定期的に変更されるので、毎回確認する必要があります。
このアドレスは、定期的に変更されるので、毎回確認する必要があります。
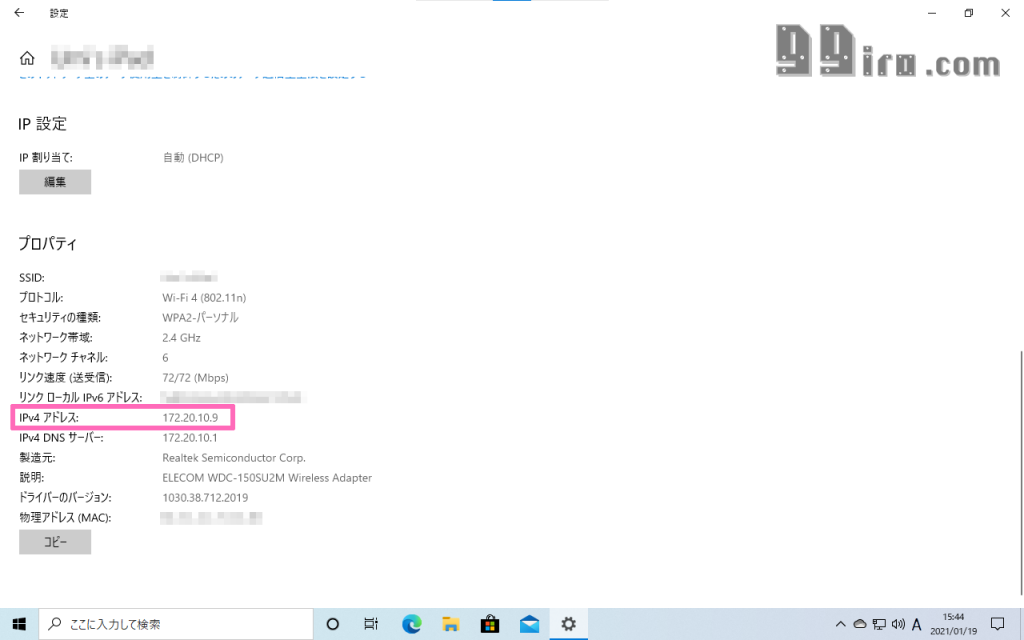
5. 関連設定の「共有の詳細オプションを変更する」を開く。
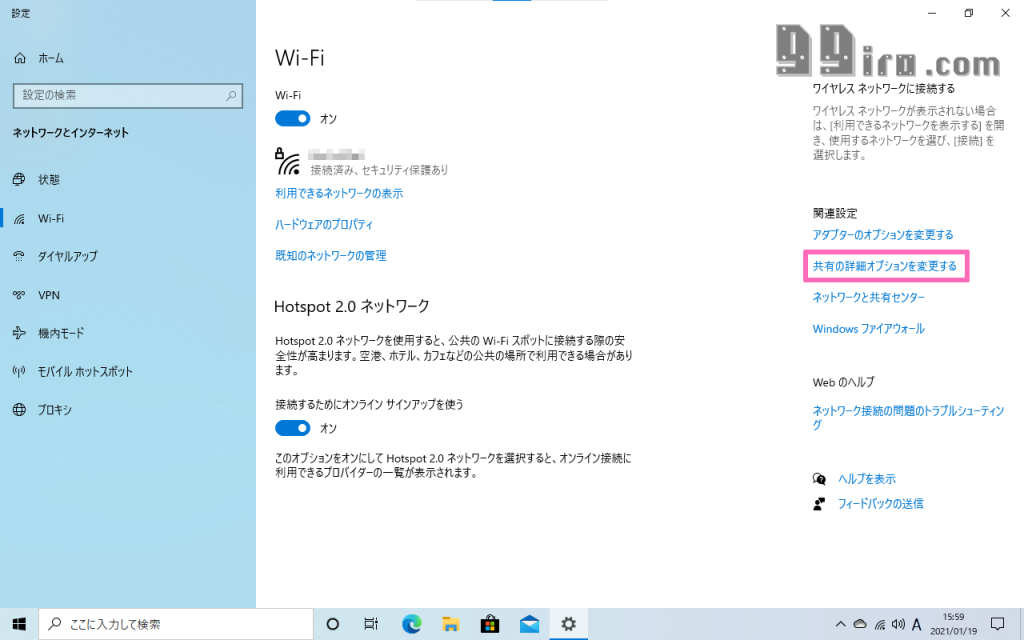
6. 「ファイルとプリンターの共有を有効にする」を選択し、「変更の保存」をクリックする。
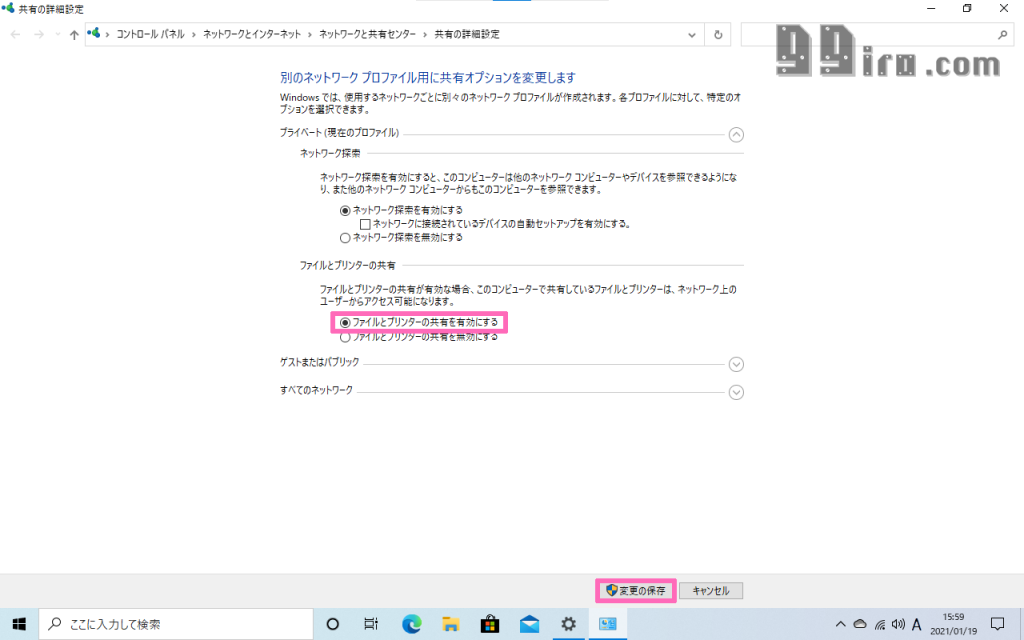
以上で、ファイル共有のためのWindows PCの準備は終了です。iPhoneから接続してみましょう!