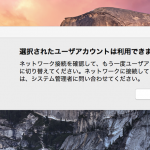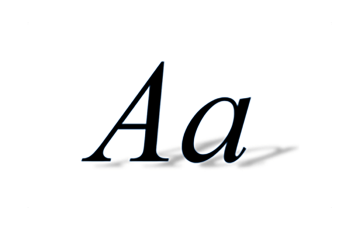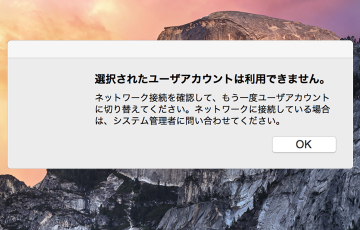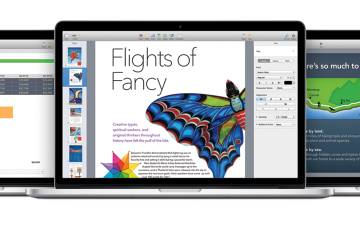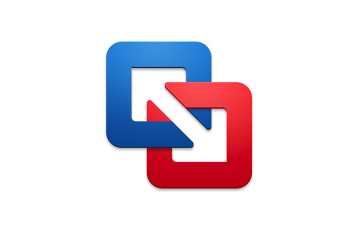久しぶりの更新です。
ふり返ってみると前回更新は4/30ということで、季節は春から夏を飛ばして秋となってしまいました。反省…。またぼちぼち更新していければと思っております。
さて、先日(10/28、未明)に新型MacBook Proがリリースされました。事前にmacOS Sierra (10.12.1)のソースコード内に見つかった画像の通りでちょっとワクワク感が下がってしまいましたが…。今回の発表で反響を呼んだのは、大きく2つあり、1つ目はファンクションキーが取り払われて「Touch Bar」が搭載されたこと、2つ目は搭載されるポートが「Thunderbolt 3 兼 USB-Cポート」と3.5mmヘッドホンジャックのみになったことだったと思われます。
このように、外見上の変更点が大きかったMacBook Proですが、webページの概要や仕様からはわからない細かな疑問がいくつか出てきたので、今回はそれを調べた結果と共にご紹介したいと思います。
Touch Bar搭載モデルの電源ボタンは?
MacBook Pro(Late 2016)には、13インチの1モデルを除きTouch Barが搭載されています。Touch Barが搭載されていないモデルには、キーボード右上に電源ボタンがありますが、Touch Bar搭載モデルに電源ボタンらしきものはないように見えます。画面を開けると電源が入る機能が新たについたようですが、「Bootcampに入るとき、セーフモードで起動したいとき、電源ボタンがないと困る!」と心配になりました・・・
しかし、Touch Bar搭載モデルにも電源ボタンは存在していました。
「MacBook Pro Essentials for MacBook Pro with Thunderbolt 3」というサポートドキュメントが用意されているのですが、そこにこのような記述があります。
Use the Touch ID (power button). Press to turn on your MacBook Pro (or just lift the lid).
−−−−−−−中略−−−−−−−
Note: Press and hold the Touch ID (power button) for a few seconds to turn off your MacBook Pro. To put your MacBook Pro to sleep, choose Apple menu > Sleep.via MacBook Pro Essentials for MacBook Pro with Thunderbolt 3
Touch Barの右隣にある、Touch IDセンサーが電源ボタンとなっているようです。
iPhone 7のせいか分かりませんが、Touch IDセンサーがボタンを兼ねるというのには違和感を感じるような(笑)
ボタンを数秒押したままにすると、電源が切れる、と書いてありますね。役割的には、今の電源ボタンとあまり変わっていなさそうです。
「Thunderbolt 3 (USB-C) − Thunderbolt 2アダプタ」につなげられるものは?
MacBook Pro(Late 2016)に搭載されているUSB-Cポートは、MacBook(Early 2015, 2016)に搭載されているUSB-Cポートとは違い、Thunderbolt 3をサポートしています。そのため、Thunderbolt 3端子にThunderboltまたはThunderbolt 2のポートをもつ機器を接続するためのアダプタが登場しました。「今までのThunderbolt機器をつなぐことができる」というのは読んで字のごとく理解できますが、Thunderboltと同じ形状の端子を用いて、今まで映像出力で活躍してきた「DisplayPort」を用いて接続する機器は使えるのでしょうか?
これも、Appleのサポートサイトで答えを見つけることができました。
Using the adapter with your late-2016 MacBook Pro
You can use the Thunderbolt 3 (USB-C) to Thunderbolt 2 Adapter to connect your late-2016 MacBook Pro to these devices:
Mini DisplayPort Thunderbolt displays
Mini DisplayPort Thunderbolt bus-powered devices
Mini DisplayPort Thunderbolt self-powered devices
Mac computers that have Thunderbolt or Thunderbolt 2 (Mini DisplayPort)
Apple Thunderbolt to Gigabit Ethernet Adapter
Apple Thunderbolt to FireWire Adapter
Support for Apple Thunderbolt to FireWire Adapter is limited to devices that require less than 10W of power.The Thunderbolt 3 (USB-C) to Thunderbolt 2 Adapter doesn’t support connections to these devices:
Apple DisplayPort display
DisplayPort devices or accessories, such as Mini DisplayPort to HDMI or Mini DisplayPort to VGA adapters
4K Mini DisplayPort displays that don’t have Thunderboltvia Apple サポート
DisplayPortで接続する機器、アダプター類は全滅でした。VGAやHDMIに変換する際も、USB-Cから変換するアダプタが別途必要ということになります。「Thunderbolt 3 (USB-C) − Thunderbolt 2アダプタ」に 「Mini DisplayPort − VGAアダプタ」をつなごうと考えていたのですが、ダメですね。
サイレントクリック廃止
ここからは、店頭でMacBook Pro(Late 2016) Touch Bar 非搭載モデルを店頭で試用し、疑問に思った点を書いていきます。
MacBook Pro 13インチ(Early 2015)、15インチ(Mid 2015)、MacBook(Early 2015, 2016)には、感圧タッチトラックパッドが搭載されました。その機能の1つとして、普段は「カチッ」と聞こえるクリック音が、無音にできる機能があります。ちょうど、iPhone 7のホームボタンのような押し心地で、静かな場所でもクリック音が響かないというのが特徴です。しかし、この「サイレントクリック」機能はMacBook Pro(Late 2016)では利用できません。これは、Appleのサポートページの「感圧タッチトラックパッド」という項目の中の記述から分かります。
Silent clicking is not available for the built-in trackpad on MacBook Pro (15-inch, Late 2016), MacBook Pro (13-inch, Late 2016, Four Thunderbolt 3 Ports), and MacBook Pro (13-inch, Late 2016, Two Thunderbolt 3 Ports).
via Apple Support
トラックパッドが大型化して「サイレントクリック」が実現不可能になったのか、そもそもこの機能はいらないということになってしまったのかわかりませんが、ぜひとも復活してほしいです!
デフォルト解像度
Retina ディスプレイを搭載したMacの解像度設定は「スケーリング解像度」を採用しています。通常、ディスプレイの解像度は「1,280 x 800」のように、Dot by Dot(1ピクセルを1ドットで表示する)で設定しますが、Retinaディスプレイでは、1ピクセルを4(2×2)ドットで表示します。そのため、ディスプレイのドット数は「2,560 x 1600」でも、画面の情報量は「1,280 x 800」相当となっています。このとき、ディスプレイのドット数を変えることはできませんが、「画面の情報量」は変更することができ、Retinaディスプレイを搭載したMacでは4種類、または5種類の中から選択できます。
このように、実際のディスプレイのドット数と異なる「画面の情報量」を設定する機能を「スケーリング」といいます。スケーリングとは、「拡大・縮小」という意味の言葉です。そして、スケーリングを行うときの「画面の情報量」を「スケーリング解像度」といいます。
Retinaディスプレイで「スケーリング解像度」を設定するときは、単純にディスプレイの縦横それぞれのドット数を半分にしたスケーリング解像度を選択すると、最もきれいに表示することができます。これは前述の通り、Retinaディスプレイは一般的なディスプレイで1ピクセルとして表示される内容をを4(2×2)ドットで表示するためです。スケーリング解像度でこれ以外の解像度を選択した場合、画面の情報量が調整でき、字の大きさや、1画面に表示できる内容を自由に変えることができますが、ディスプレイに表示する際に拡大・縮小され1ピクセル=4ピクセルという等式を崩してはめ込んでいくので、若干画質が下がってしまいます。
MacBook Pro Retina(Mid 2015以前)のデフォルト解像度は、ディスプレイの縦横それぞれのドット数を半分にした解像度(1,280 x 800)が設定されていました。最もきれいな表示設定がデフォルトに設定されていた、ということです。MacBook(Early 2015, 2016)では、ディスプレイのドット数の半分よりも大きなスケーリング解像度がデフォルトに設定され、画質が若干下がる代わりに、より多くの情報を表示できるようになっていました。
今回のMacBook Pro 13インチ、TouchBar非搭載モデル(Late 2016)では、MacBookよりも大きな表示領域をもっているのにもかかわらず、MacBookのように、画質よりも情報量を重視して、大きなスケーリング解像度(1,440 x 900)がデフォルト設定となりました。MacBook Airの解像度が 1,440 x 900 (非Retina: Dot by Dot)であるため、それを意識したのだと考えられます。しかし、設定できる解像度設定に変更はないため、いままでのMacBook Proと同じ設定に戻し、よりきれいな表示に戻すことは可能です。
1,024 x 640
1,280 x 800
1,440 x 900←デフォルト
1,680 x 1,050
13インチ、Touch Bar搭載モデルと15インチモデルはまだ触れることができる店頭展示がないため、調べることができていません。しかし少なくとも、15インチはディスプレイの表示領域が物理的に大きいため、デフォルト解像度に変更はないと思います。13インチに関しては、Touch Bar搭載モデルは画質重視な設定、ということも考えられます。
ひとまず、Touch Bar非搭載モデルはデフォルト解像度が情報量重視でした。ここから、このモデルは映像や写真を細部にこだわって編集する、というよりは、事務作業や調べもの、文書作成をサクサクこなしていくような使い方が中心である、と想定して作られているのではないか、と感じます。MacBook Airから買い換えても、違和感がないようにしているのかもしれません。
これでもしも15インチモデルもスケーリング解像度がデフォルトになっていたら、Appleが「スケーリングでも十分な画質である」と考えていると言えるでしょう。(そんなことはないと思いますが…。)
以上、私がMacBook Pro(Late 2016)について疑問に思ったところをご紹介しました。非常に細かいところばかり(特に最後)で、「どうでもいいわ!」といわれてしまいそうですが…。(笑)
同じ疑問を持った方のご参考になればと思います!